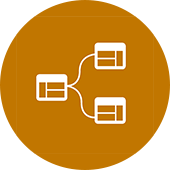I have been publishing content on this blog for over seven years. Until now, I have never featured a "guest" or "guest post". Sure, there may have been links to other awesome content people have created, but nothing like this. It's that good. The author of this case study is my good buddy (and previous cubicle neighbor), Sam Davis. Sam now works for JCJ Architecture.
When I got back from RTCNA last year, Sam and I had some lengthy discussions about the announcement of "V-Ray for Revit". He mentioned that he planned on trying it out when he got the link from Chaos Group (getting the download link took forever...). A few weeks had gone by and we didn't discuss it again. Then, out of nowhere, Sam sends me the first draft of his case study on V-Ray for Revit (Beta). Sam did an excellent job evaluating the beta release, comparing it to current standards, and communicating his findings... Well done, Sam, and thanks for letting me share it with my audience, exclusively.
Continue reading to view Sam's incredibly in-depth case study on the V-Ray to Revit Beta release...
V-Ray for Revit : A Case Study
Many visitors of TheRevitKid.com may remember a July article posted by Jeff, which highlighted his eight biggest hits of the Revit
Technology Conference of North America. The
third notable mention on this list was the release of Chaos Groups’ V-ray
rendering engine for the Revit platform.
As we all know, keeping up with evolving technology in the
AEC industry can prove to be a valuable asset and rendering tends to be an
underutilized facet of BIM. One of my responsibilities as a Revit committee
member at JCJ architecture is to pay attention to trends in the industry.
Keeping our staff informed of new developments in the field is what keeps us on
the cutting edge of design and project delivery. Periodically our committee takes a step back
to reassess our tools and techniques in a never ending pursuit of architectural
excellence. Coincidentally the same week of Jeff’s post we decided to
reevaluate our current standard Revit rendering process. The goal of committee
members was to try our hands at any new program of our choosing, and use it to create
a Revit model rendering workflows that could potentially be used firm-wide. The
prime objective of this exercise boiled down a simple 3 point virtue. Whatever
program, workflow or method of rendering we tested we were primarily seeking
ease of use, high quality product, and large-scale consistency in renderings.
Maybe I had a running start on this assignment, because I had worked with V-ray in the past for both Sketchup and 3DS Max. I knew its capabilities, and I knew that it was coming to Revit. My plan for the project was to link our sample Revit model into 3DS Max and render with my knowledge in V-Ray.
At my presentation to the Revit Committee only a few days
later I was praised for my V-Ray creation with emphasis on materials, lighting,
shadows, and an overall realism when compared to that of my competitor’s. These
were in fact some of the strongest attributes V-Ray brought to the table.
However, remember that our objective was also large-scale consistency, not just the
most impressive rendering.
With our attention shifted from initial impressions to
ease-of-use and practicality, a different side of V-ray for 3DS Max was
eventually revealed. This photogenic image hid a truly cumbersome, bulky, and
at times bloated monster. The model was weighed down with families, materials,
and data that where non-essential to scene I had created. This resulted in the
software slowing beyond means of feasible use. To keep what seemed like a
sinking ship afloat, I was forced to clean it out, reapply material (mostly
built from scratch), create a new environment, set up new camera angles… and the
list goes on. Learning 3DS Max alone would be too much for most to swallow, or
even bite off into pieces. On top of all of this, V-Ray’s comprehensive settings
require lots of fine tuning. Regardless of its visual strengths, the software simply
did not lend itself to creating the consistent product that we were looking for.
On the defense of V-ray, the test model I had used for the
assignment was intended for a construction project, and not for visualization
purposes. Despite the initial reaction of my contemporaries, I never lost hope
in V-Ray. If a fully integrated version was introduced (or even possible), all
of the shortcomings mentioned above with the Revit to Max workflow would be
resolved. This alone kept me anxiously awaiting the V-Ray release.
**Jeff's Note: If you are interested in learning the "Revit to 3DS Max to V-Ray" workflow be sure to check out BIM After Dark - Volume 1. The complete package includes a step-by-step video tutorial of the process and sample files.**
.
Six months later, I received an email from Chaos Group
stating that the Beta version of V-Ray for Revit was now available for testing.
Because I had worked with V-Ray earlier and analyzed its strengths and
shortcomings, I registered as a tester to see how the software had been adapted
to the Revit platform. After spending time working with the Beta, I am excited
to share with everyone a full review of V-Ray for Revit.
V-Ray for Revit 2015 – Initial
Impressions
Following an ordinary installation, and opening Revit 2015, you
will notice a new V-Ray tab on the ribbon. I was pleasantly surprised by the
simple layout and straightforward options before me, and it all seemed to
integrate seamlessly into the Revit I knew. Below is a brief overview of the
controls.
The View Panel: Current View allows you to choose what 3D view in the project you
would like to render.
Render Panel: Render
With V-Ray initiates the render, and provides options for basic scanline
render or Raytrace render. You also have an option for exporting the scene. Within this panel you can prompt the live
preview of a rendering in progress by clicking the Show Frame Buffer button.
Quality Panel:
Pretty straight forward; allows you to increase or decrease the quality of your
render. This has a direct effect on render times.
Resolution panel:
Adjust the resolution of your final render by adjusting its size in pixels.
Again this will drastically effect render times; the higher the resolution, the
bigger the image the longer the render time.
Lighting Panel: There
are two buttons here, one allows you to turn artificial lighting on and off the
other is for a “dome light” or HDRI
environment element. Here you can load HDRI files that are essentially
spherical images that wrap your model to give the impression of a real
environment. These are particularly useful for creating realistic backdrops and
improving the realism of reflections and lighting.
Materials Panel:
Gone is the overly complex material editor of V-Ray for 3DS Max or Sketchup. In
its place is a simple steam-lined material override editor. V-ray for Revit
allows you to use Revit’s native materials editor just as you normally would, with
the addition of its own editor that piggybacks Revit’s. This allows you to
override your Revit materials with materials made and prepackaged for V-ray
called “VRmats” (formerly vismats.) You can also override Revit materials with
either a diffuse map or a straight up color. These features show their true
value during post processing, but more on that later.
Camera panel: Opening
the camera allows you to make basic adjustments to how your virtual camera is
capturing the image. You can adjust exposure via the many preset conditions labeled
numerically 1 through 15 (1 being the darkest and 15 being the lightest.) You
can also turn on Depth-of-Field which
allows you to edit shutter speed, ISO, F-number,
Focal Distance and Subdivisions. Finally you can enable Stereoscopic Rendering which allows you to created renderings for virtual
reality use much like Autodesk A360’s stereoscopic engine.
Global Panel:
This panel contains a single settings button that launches the V-ray global
settings window.
Here you can control File paths, fine tune your exports, and
choose which channels to isolate during a render. There are also options for Distributed Rendering, Sharing Your
Rendering, Debug Logs, Rendering Engine Options, and finally Object Settings.
I know it sounds like a lot at first but anyone who’s ever
used V-ray for other platforms will note that not only have the settings been
reduced to the simple necessities but they have been repackaged quite neatly. I
was pretty impressed by how well Chaos Group adopted the virtues of the Ribbon.
All of this looked extremely promising, but now it was time to see just how
V-Ray Stacked up against its native counterparts.
The Case Study
For my very first V-Ray for Revit rendering I wanted to do a
very fast, super simple, lightweight model; something I could render rapidly.
For this case study I wanted to compare V-ray to both of Revit’s native
rendering engines, Revit Mental ray and Revit Raytrace. I also wanted to
showcase speed and ease of use. I decided to use only Revit’s material editor (with
no VRmat overrides) and to try to use V-Ray’s out-of-the-box settings. I build
a quick scene of an A-frame cabin amongst a few trees. I loaded it up with some
prebuilt families, set the tone of the scene and rendered away! Before we get
to my results in V-Ray I want to set a baseline for comparison, here are two
images of the same exact scene rendered in Mental Ray and Raytracer.
Raytrace
 |
| Raytrace Rendering - Click to Enlarge |
While Raytrace is by far the fastest in terms of raw
rendering time it captures only Environment lighting and by default shuts off
artificial lighting. Shadows are rigid
and materials are flat, while it may be a great tool for quick imagery Raytrace
really doesn’t hold a flame to V-Ray in terms of sheer power.
Mental Ray
 |
| Mental Ray Rendering - Click to Enlarge |
Here in the Mental Ray render we get a higher resolution
image but it has many of the same short comings as Raytrace. Overall the scene
lacks contrast and the colors are desaturated. Shadows are hard-edged and the
bump maps appear to have little to no effect on material. The interior
artificial lights are stark and their rays cast a gaunt light on the walls of
the cabin. You may notice that the reflective quality on almost all the
materials, notably the grass and concrete. I always add just a little bit of reflection
to my materials, I do this because in the real world even matte surfaces
reflect a tiny bit of light. While my reflections are set pretty perfectly for
rendering in V-Ray here they come on far too strong.
V-Ray for Revit
 |
| V-Ray for Revit Rendering - Click to Enlarge |
The Image above was the result of my 3rd render
after 2 drafts in which I adjusted the Revit camera slightly and bumped up the
lighting values. All of my V-Ray camera settings were left alone, and for
lighting, I used the built in HDR map in V-Ray’s “Dome Light.” All of my materials were built in Revit and all of my
material maps came from Textures.com.
I really wanted to put V-Ray’s lighting and shadows to the test so I placed a
couple of 3DS trees in the scene. I really appreciate the effect they added,
namely shadows but I would never recommend putting such high poly objects into
a real project. Speaking of shadows, I was really impressed with what V-ray
produced. Shadows produced by the
environment lighting looked pretty decent. The shadows cast by the trees and by
the house have soft edges and fade to light in a realistic and believable
manner, and this drives home visualization of a distant light source. In
contrast the artificial lighting in the scene cast harder shadows as the light
source is much closer to the object that’s casting the shadow. There are three
interior lights within the cabin, all three came directly from Revitcity.com, and my only
edit to them a bump in intensity. I really like the warm glow of the
incandescence on the heartwood backdrop. Of course, fine tuning of lighting,
reflections, bump mapping etc. can all be made in Revit prior to running your
final pass of the render, but what happens when you want to tweak something
after you’ve spent hours rendering a high-res scene? This is where the power of V-Ray really
becomes apparent. V-ray allows you to choose which channels you’d like to
render with your scene simultaneously.
 |
| Rendering Elements - V-Ray for Revit |
Using these channels as layers of information in Photoshop
you can quickly and easily bump up whatever traits or features of the scene you
would like in post processing. This
brings me to my next point, the importance of post.
Post Processing
I personally still rely heavily on post processing my
imagery from Revit, as it is first and foremost a tool for creating a set of
documents and not a bespoke modeling / rendering program. Revit models tend to
have a level of rigidity that makes designers cringe. Deep down we all love the
contrast of built environment vs. natural environment. Finding a balance to
this duality is a noble quest, the search for architectural Zen. Unfortunately
the Beta of V-Ray for Revit doesn’t do a whole lot for us in this department,
thus post processing would have to get subbed in here in the final period of my
case study.
In post I replaced the foreground and background of the
scene. I also dropped on an HDR filter
in an attempt to give the rendering the same effect as an illustration might
have. I definitely try to move away from photo-realism in my visualizations,
neither my skills nor Revit’s ability are quite at that level yet. Here is my
final post processed image; I spent only a 15 to 20 minutes in Photoshop to get
this result, again it is important to remember that speed and consistency were major
factors in this whole case study. I did not want to spend too much time or do
anything to fancy that others wouldn’t be capable of doing.
 |
| Sam's Final Rendering - Click to Enlarge |
The Conclusion
I began this article with an anecdote about my quest for a
quick and easy Revit rendering workflow.
I am very happy to announce that I found exactly what I was looking in
V-Ray for Revit Beta. What we have here is a fully integrated rendering
solution that that allows you to take to take a construction grade model and
render it to full presentation quality without having to jump through
hoops. The user interface is simple, and
straightforward. The quality is impressive to say the least, especially for a beta
release. The lighting, materials, and
camera settings are all improvements over Revit’s native offerings. I am extremely glad to see the HDR
environment mapping option as it really does help in achieving more realistic lighting and setting the tone of
the scene. I’m also looking forward to playing with the stereoscopic render
option, as google cardboard and other cheap VR headsets are becoming more and
more popular, this is a topical addition to the program.
I’m super impressed by V-Rays integration into the ribbon
format, I think Chaos Group really grasped the idea of using it to organize the
program and capitalized on how it promotes user accessibility. I think it’s
pretty obvious at this point that I’m a big fan of the beta version of V-Ray
for Revit, however there are a few major concerns I’d like to voice as
well.
The first complaint I have is the lack of displacement
options for materials. One of the biggest challenges in making a Revit model
look realistic is to break the rigidity of the model to make it feel a bit more
imperfect. In all of these renders the
hard edges and perfectly flat planes make the model scream “CG.” Bump maps,
even when cranked to the max, don’t come close to being realistic. The grass in
my scene had an incredibly high bump yet it still looks flat in all of the
renders. I tried loading a couple VRmat’s from Vismats.com but none of them
seemed to have any notion of realistic displacement. I am hoping that Chaos
Group will include a displacement map option of some kind in future releases.
Perhaps it could be integrated into the VRmat materials or as an override
option for Revit. Additionally, I would
love to see V-Ray grass included as well.
My second issue is with the HDRI Dome light. I need to see
more options that give the user greater control of the HDRI image. In my test
the HDRI image was way out of scale and came off as a super low-res backdrop to
my scene. Controlling rotation, size and scale of the map would have allowed me
to keep the background of the scene rather than crop it out with an alpha
channel and replace it in post.
Aside from those two issues my only other concerns where
minor, many of which will probably be worked out by the time the program is
released for resale. There may be other shortcomings that I didn’t run into in
my brief foray into the program; conversely there may be solutions to these
problems that I was unable to find. Either way I wanted to write this article
to share my initial impressions of a program I have eagerly awaited for a very
long time. I hope it can become a topic of discussion for those brave pioneers
of the beta test!
Happy exploring guys, if any of you have tips, tricks or
methods of capitalizing of the capabilities of V-Ray for Revit I’d love to hear
them!
BIM After Dark - Volume 1
BIM After Dark - Volume 1
 If you enjoyed Sam's article above then you will definitely enjoy BIM After Dark - Volume 1. The full length tutorial series is filled with tips about enhancing your presentations.
If you enjoyed Sam's article above then you will definitely enjoy BIM After Dark - Volume 1. The full length tutorial series is filled with tips about enhancing your presentations.Are you're tired of people telling you that BIM is not for presentations? That Autodesk® Revit® is only good for documentation? You spend hours developing a fully detailed building information model, why not show it off? Learn how to create beautiful, professional, and high quality presentations with your building information models.